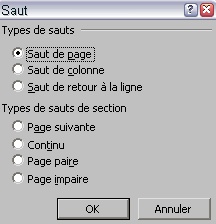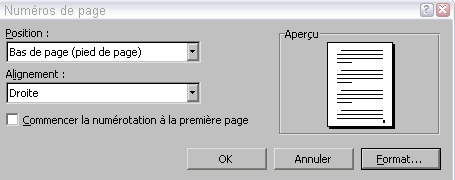|
Certains professeurs permettent à leurs élèves de remettre leur rapport de laboratoire par courrier électronique (plutôt que sur papier) à la condition que le travail soit contenu dans un seul fichier (WORD par exemple). La présente page a pour but d'expliquer les différentes étapes à franchir pour réaliser la mise en page d'un rapport de laboratoire avec WORD. A. La page titre Cliquez
ici pour voir un exemple de page titre
B. Copier un tableau
d'EXCEL dans WORD 2.
Basculez maintenant
vers votre nouveau document WORD. Si vous vous trouvez au haut d'une page,
faites quelques sauts de ligne « Enter » avant de copier votre
tableau (il sera alors plus facile d'insérer du texte sur cette page
au-dessus de votre tableau). Vous pouvez maintenant coller votre tableau
(par le menu « Edition » de WORD ou en cliquant à droite au point
d'insertion et en choisissant l'option « Coller »). La copie de votre tableau dans WORD devrait
être
identique à sa version originale d'EXCEL. Vous pourrez éventuellement y
apporter des modifications plus tard car les cellules conservent la
plupart de leurs propriétés d'affichage.
C. Copier un graphique d'EXCEL dans WORD
Important : Dans l'encadré « Appliquer » (en bas et à droite de la fenêtre illustrée ci-haut), sélectionnez l'option « À partir de ce point » sinon toutes les pages de votre document utiliseront cette orientation. En sélectionnant l'option « À partir de ce point », seules les pages suivantes auront cette orientation. 2. Basculez maintenant vers votre document EXCEL sur la feuille qui contient le graphique à copier. Sélectionnez le graphique (en cliquant sur un des quatre coins du graphique vous sélectionnerez l'ensemble des composantes de votre graphique) puis copier le (dans le « Presse-papiers ») en utilisant le menu « Edition » de la barre de menus. 3. Revenez maintenant à votre document WORD. Vous pouvez maintenant y coller votre graphique (par le menu « Edition » de WORD ou en cliquant à droite au point d'insertion et en choisissant l'option « Coller »). Il vous est toujours possible de changer certains éléments de votre graphique (titres, polices et couleurs par exemple) en double cliquant sur ceux-ci. 4. Votre graphique (un par page) doit occuper le plus d'espace possible sur cette page (des dimensions d'environ 14 cm par 22 cm sont idéales). Vous pouvez ajuster les dimension du graphiques en faisant glisser la souris (étirer ou comprimer le graphique) ou en faisant appel au menu « Format de l'objet » en cliquant à droite sur le graphique. Si vous désirez insérer un deuxième graphique, sur une nouvelle page, insérez un saut de page et recommencez la procédure sur la nouvelle page (au format paysage). Si vous ne désirez pas insérer un deuxième graphique, vous pouvez revenir à l'orientation « Portrait » pour le reste du document en changeant l'orientation de la page suivante (celle qui suivra votre graphique) puis en sélectionnant « À partir de ce point ». Toutes les pages suivantes auront alors cette orientation (jusqu'à ce que vous décidiez d'insérer à nouveau un graphique... s'il y a lieu). D. La numérotation des
pages
E. Considérations générales applicables à tout le document...
F. Aperçu du document
dans sa version finale Cliquez ici pour l'aperçu du document Voilà, le
travail est terminé. Vous pouvez l'imprimer ou l'envoyer par courrier
électronique à votre professeur. |