 FAIRE DES GRAPHIQUES AVEC EXCEL (deuxième partie)
FAIRE DES GRAPHIQUES AVEC EXCEL (deuxième partie)
A. PRINCIPAUX PARAMÈTRES DE
PRÉSENTATION
Il est possible de modifier un grand nombre
de paramètres dans la présentation des graphiques. Les réglages
« par défaut » d'EXCEL sont généralement corrects mais
certaines situations peuvent exiger qu'on y apporte quelques
modifications.
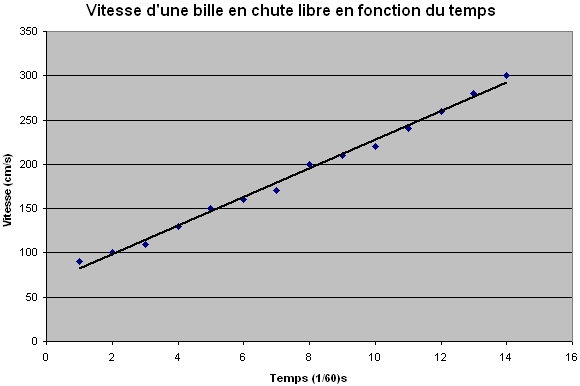
Afin de démontrer quelques unes
des possibilités qu'offre EXCEL, nous allons modifier quelques aspects du
graphique ci-haut.
1.
Trait utilisé pour la courbe de tendance
En sélectionnant la courbe de tendance, vous pourrez faire appel au
menu suivant (en cliquant à droite sur la courbe de tendance ou à partir
de menu « Format » de la barre de menus) :
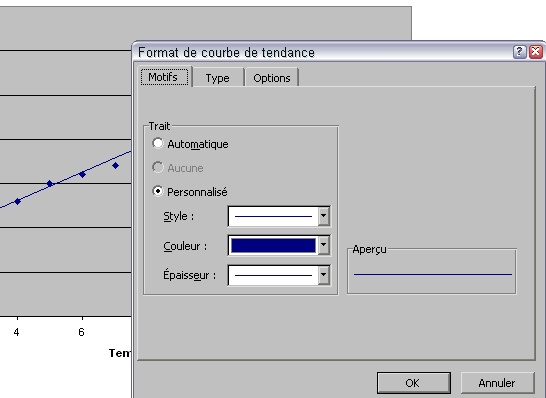
En passant à l'option «
Personnalisé » de l'onglet « Motifs », vous pouvez changer l'épaisseur
ainsi que la couleur du trait.
2.
Rétrospective et prospective
Comme il est possible de voir sur le graphique du haut de la page, la
courbe de tendance ne se rend pas à l'axe vertical pour montrer la valeur
de l'ordonnée à l'origine. Aussi, elle ne s'étend pas au-delà du dernier
point (situé en abscisse à t = (14/60)s). EXCEL permet de régler la rétrospective
(vers l'arrière) ainsi que la prospective (vers l'avant) de la courbe de
tendance.
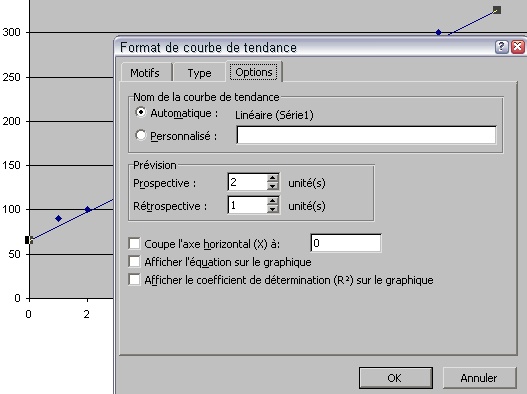
L'onglet « Options » de la
fenêtre précédente permet d'ajuster ces deux paramètres. La courbe de
tendance qui s'étendait de 1 à 14 soixantièmes de seconde s'étendra
maintenant de 0 à 16 soixantièmes de seconde.
3.
Graduation des axes
Il est possible de modifier la graduation des axes en cliquant sur une des
valeurs inscrites en abscisse ou en ordonnée. Le menu « Format de l'axe »
est accessible à partir de la barre de menus ou en cliquant à droite sur
l'axe désiré.

Plusieurs options sont
disponibles sous l'onglet « Échelle ». En changeant la valeur « Minimum
» qui était de 0 pour une nouvelle valeur de 50, une coupure de l'axe
s'effectuera (visible sur la portion de graphique à la gauche de la
fenêtre « Format de l'axe » de la figure ci-haut). Les valeurs
« Unité principale » et « Unité secondaire » permettent
d'ajuster le quadrillage (principal et secondaire) sous l'onglet «
Quadrillage » du menu « Options du graphique ». L'onglet
« Nombre » permet d'afficher le nombre de décimales désirées
pour les nombres servant à graduer l'axe concerné.
4.
Modifier le quadrillage
Le quadrillage (principal et secondaire) s'ajuste sous l'onglet «
Quadrillage » du menu « Options du graphique ».
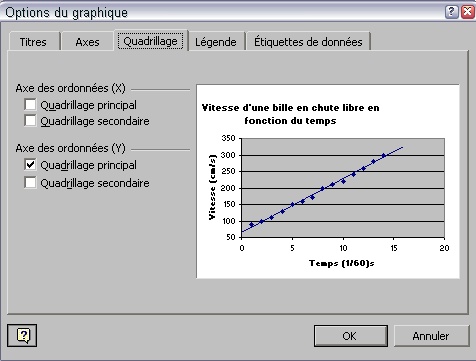
En cochant une case, vous
appliquez le quadrillage correspondant selon les valeurs inscrites dans
l'onglet « Échelle » du menu « Format de l'axe » de l'axe
correspondant (X ou Y).
5.
Enlever la couleur de fond
En sélectionnant la zone de
traçage, vous pourrez accéder au menu « Format de zone de traçage »
en cliquant à droite sur cette zone ou à partir du menu
« Format » de la barre de menus.

Vous pouvez modifier ou faire
disparaître la couleur de fond de la zone de traçage. Il est utile, pour
des raisons d'économie
(particulièrement lorsqu'une imprimante à jet d'encre est utilisée), de
ne pas faire appel à une couleur de fond. Le menu permet aussi de modifier
la bordure utilisée par Excel pour délimiter les côtés opposés aux axes
de l'aire du graphique.
FINALEMENT...
Le graphique a maintenant l'allure suivante :
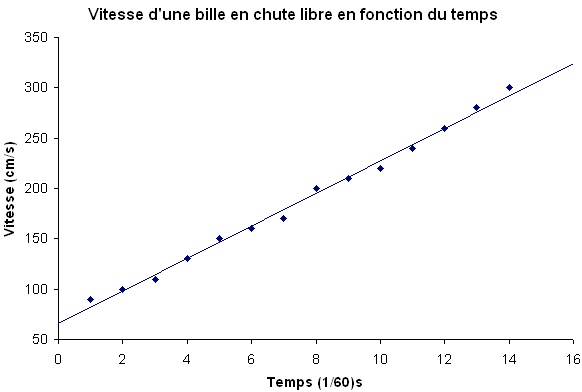
B. « FORCER »
LA VALEUR DE L'ORDONNÉE À L'ORIGINE
Dans certaines circonstances, il peut
être utile d'imposer une valeur pour l'ordonnée à l'origine de la courbe
de tendance. Le graphique suivant montre la courbe de tendance tracée par
EXCEL lorsque aucune valeur est imposée pour l'ordonnée à l'origine. La
meilleure courbe (exponentielle) selon EXCEL donne un courant initial de
0,8435 mA alors que la valeur initiale était de 1,0 mA.
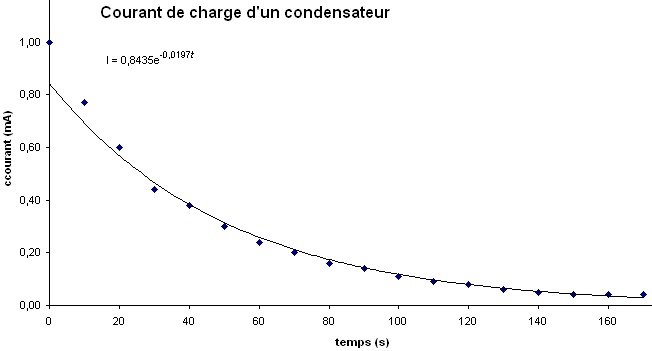
Nous pouvons imposer à EXCEL
une valeur de 1,0 mA pour ordonnée à l'origine. Pour ce faire, il suffit d'effacer
la courbe de tendance précédente (en cliquant à droite sur celle-ci puis
en cliquant sur « Effacer ») puis de recommencer la courbe
exponentielle en cochant les options suivantes de l'onglet «
Options » du menu « Insertion de courbe de tendance ».

En cochant « Coupe l'axe
horizontal (X) à : » et en y indiquant la valeur 1, la courbe de
tendance passera nécessairement par 1 à l'origine (à t = 0 s). Il
est à souligner que l'énoncé de cette option de la courbe de tendance est
mal formulé, il faudrait plutôt lire... « Coupe l'axe vertical (Y) à
: ». Cette erreur est présente dans plusieurs version d'EXCEL. Voici
cette nouvelle courbe de tendance.
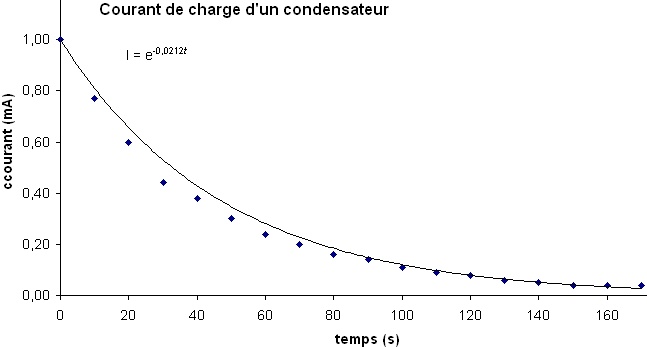
L'équation de cette courbe de
tendance passe effectivement par 1 mA à t = 0 s.
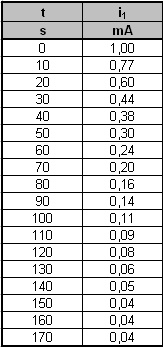 |
On peut
remarquer que la courbe de tendance du graphique précédent passe
au-dessus des points situés de t = 10 à t = 80 s,
quelle en est la raison ?
Pour tracer la meilleure courbe, EXCEL
tient compte de tous les points de la série sélectionnée (de t
= 0 à t = 170 s). Dans le tableau ci-contre, on peut y voir
que les derniers points de la série (et particulièrement les trois
derniers) ont une incertitude relative élevée (L'incertitude absolue
étant de ± 0,01 mA). Le logiciel considère pourtant ces données
aussi valables que les premières données de la série.
Quelle serait l'allure de la courbe de
tendance si nous considérions que les dix premiers points du tableau
ci-contre ? En ajoutant les
données à notre graphique (les valeurs de courant de t = 0
à t = 90 s), elles se superposeront aux données
précédentes. En ajoutant une courbe de tendance (après avoir
effacé la précédente), en fixant l'ordonnée à l'origine à 1, la
courbe suivante se dessine... |
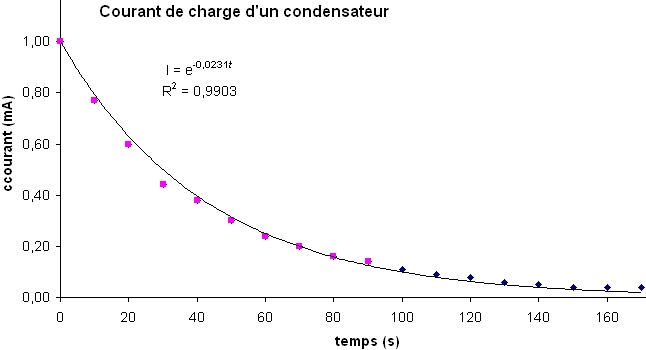
La courbe précédente semble
meilleure que les deux précédentes (les points semblent en moyenne plus
rapprochés de cette courbe que de deux courbes précédentes). Sur le
graphique, le coefficient de détermination a été affiché. Pour
l'afficher, il suffit de cocher l'option « Afficher le coefficient de
détermination (R2) sur le graphique » de l'onglet « Options » du menu « Insertion de courbe de tendance ».
Plus ce coefficient en près de la valeur unitaire « 1 »
meilleure et l'accord entre les données servant à faire la courbe et la
courbe tracée par EXCEL. Sur le graphique qui suit, les trois courbes précédentes ont
été tracées et le coefficient de détermination (ainsi que l'équation) de chacune des
courbes est indiqué.
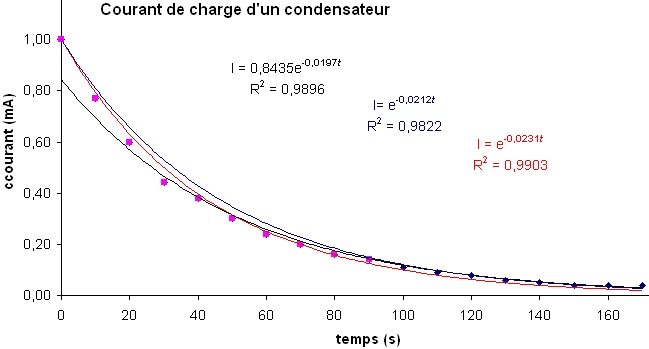

Retour au
menu principal
|